eSIM
So installieren Sie eSIM auf Ihrem Laptop
Bleiben Sie auch unterwegs in Verbindung mit einem eSIM-kompatiblen Laptop
Sie arbeiten unterwegs an Ihrem Laptop? Dann kennen Sie wahrscheinlich die Unannehmlichkeiten, die mit der Suche nach einem WLAN-Hotspot oder der Nutzung von Tethering auf Ihrem Mobilgerät verbunden sind. Glücklicherweise bieten Laptops mit integrierter eSIM-Technologie eine nahtlose und effektive Lösung für dieses Problem.

Verwendung von Laptops mit eSIM-Kompatibilität
Die Idee von Laptops mit eSIMs wurde mit der Einführung des Surface Pro LTE von Microsoft im Jahr 2017 zur greifbaren Realität. Seit dem Debüt dieses Notebooks sind zahlreiche renommierte Laptop-Marken wie Lenovo, ASUS, Acer, Dell und HP diesem Beispiel gefolgt und haben ihre eigenen Modelle mit eSIM-Funktionen auf den Markt gebracht.
Die Suche nach einem kostenlosen WLAN-Hotspot oder Tethering von Ihren Geräten aus sind mögliche Optionen, um Ihre Laptops zu verbinden. Bei kostenlosen öffentlichen WLAN-Hotspots stellt sich die Frage nach Sicherheit und Zuverlässigkeit, zusammen mit der Tatsache, dass Sie an dem Ort stationiert sein müssen. Tethering und mobile Hotspots hingegen ermöglichen Ihnen zwar Bewegungsfreiheit, belasten aber den Akkuverbrauch Ihres Mobilgeräts, was besonders wichtig ist, wenn Sie unterwegs sind. Darüber hinaus erlauben nicht alle Anbieter Tethering beim Roaming.
Im Vergleich zu den beiden oben genannten Optionen sind Laptops mit eSIM-Kompatibilität eine effektive Alternative. Sie bieten nicht nur mehr Flexibilität bei der Wahl von Ort und Zeitpunkt der Verbindung, bessere Sicherheit und Zuverlässigkeit, sondern schonen auch den Akku und den Datenverbrauch Ihrer Mobilgeräte.
Aktivieren der eSIM auf Laptops
Geräteanforderungen
Um eine eSIM zu installieren, muss auf Ihrem Windows-Notebook mindestens Windows 10 (Version 1703) oder höher laufen. Um zu prüfen, ob Ihr Windows-Laptop eSIMs unterstützt, gehen Sie zuEinstellungen > Netzwerk & Internet > MobilfunkWenn Sie die Option seheneSIM-Profilees bedeutet, dass Ihr Laptop eSIMs unterstützt.
Wenn Sie ein Chromebook verwenden, muss es mit Version 92 oder höher laufen. Um zu überprüfen, ob Ihr Chromebook eSIMs unterstützt, gehen Sie zuEinstellungen > Netzwerk > Mobile DatenWenn Sie daseSIMOption, bedeutet dies, dass Ihr Laptop die eSIMs unterstützen kann.
So installieren und aktivieren Sie eSIMs unter Windows
- Klicken Sie aufStart > Einstellungen > Netzwerk & Internet > Mobilfunk > eSIM-Profile verwalten.
- Wählen 'Profil hinzufügen'.
- Wählen 'Lassen Sie mich einen Aktivierungscode eingeben, den ich von meinem Mobilfunkanbieter habe' und wählen Sie Weiter.
- Scannen Sie den QR-Code, den Sie von Ihrem eSIM-Anbieter erhalten haben.
- Der Aktivierungscode erscheint imAktivierungscodeund wählen Sie Weiter.
- Laden Sie Ihr neues Profil herunter, indem Sie den Bestätigungscode Ihres Mobilfunkanbieters eingeben und auswählenSchließen.
- Nachdem Ihr Profil installiert ist, gehen Sie zuStart > Einstellungen > Netzwerk & Internet > Mobilfunk > eSIM-Profile verwaltenWählen Sie das gewünschte eSIM-Profil (das Sie gerade installiert haben) und wählen SieVerwenden.
- Wählen Sie bei der Eingabeaufforderung „Hierdurch werden die Mobilfunkdaten Ihres Datentarifs verwendet und es entstehen Kosten. Möchten Sie fortfahren?“Ja.
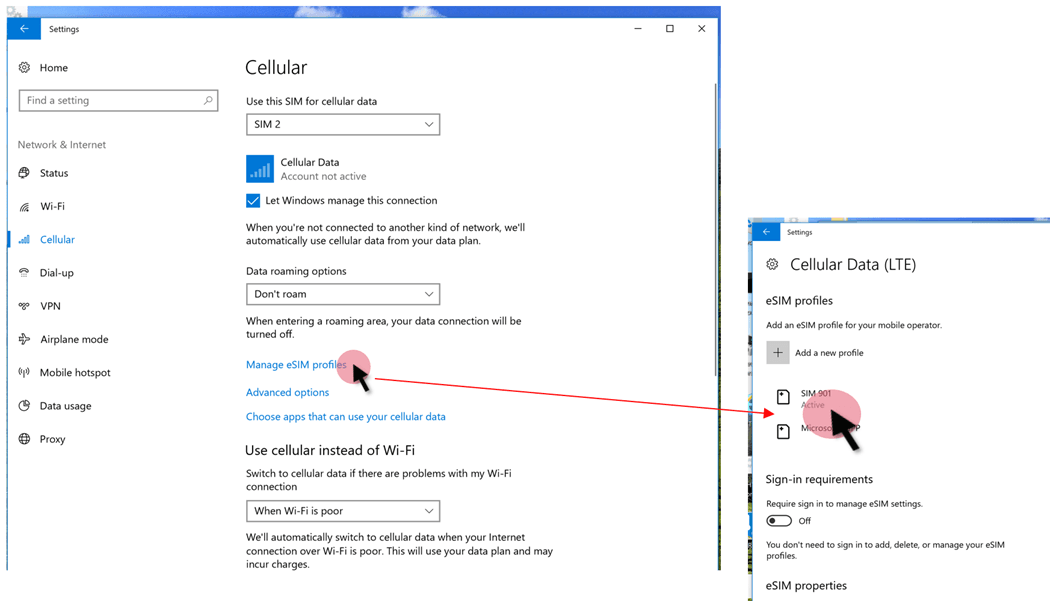
So installieren und aktivieren Sie eSIMs auf ChromeBooks
- Wählen Sie unten rechts auf Ihrem Bildschirm dasZeit > Einstellungen.
- Bestätigen Sie unter „Netzwerk“, dass Mobile Daten ist eingeschaltet.
- Wählen Mobile Daten > Mobilfunk hinzufügen.
- Wenn ein Bildschirm zum Scannen eines QR-Codes angezeigt wird, wählen Sie Scannen Sie den QR-Code mit der Kamera.
- Halten Sie zum Scannen den von Ihrem Mobilfunkanbieter bereitgestellten QR-Code vor die Kamera Ihres Chromebooks.
- Der Aktivierungscode wird automatisch geladen. Wenn der Aktivierungscode nicht automatisch geladen wird, geben Sie ihn manuell ein.
- Wählen Nächste.
- Wenn Sie die Meldung „Profil wurde erfolgreich hinzugefügt“ erhalten, wählen Sie Erledigt.
- Nachdem Ihr Profil hinzugefügt wurde, gehen Sie zuEinstellungen > Netzwerkund bestätigen Sie, dassMobile Datenist eingeschaltet.
- Wählen Sie unter „eSIM“ das eSIM-Profil aus, das Sie verwenden möchten.
eSIM-kompatible Laptops
Suchen Sie nach einem eSIM-kompatiblen Laptop? In der folgenden Liste finden Sie verfügbare eSIM-kompatible Laptops (aktualisiert am 15. August 2023)
Acer
- Acer Swift 3
- Acer Swift 7
- Acer TravelMate P2
- Acer TravelMate Spin P4
- Acer TravelMate P6
- Acer Chromebook Spin 511
- Acer Chromebook Spin 513
ASUS
- ASUS Mini Transformer T103HAF
- ASUS NovaGo TP370QL
- ASUS VivoBook Flip 14 TP401NA
DELL
- Dell Latitude 7210 2-in-1
- Dell Latitude 9410
- Dell Latitude 7310
- Dell Latitude 7410
- Dell Latitude 9510
- Dell Latitude 5410
- Dell Latitude 5411
- Dell Latitude 5511
HP
- HP Elitebook G5
- HP Elitebook G6
- HP Elitebook G7
- HP Elitebook G8
- HP Probook G5
- HP Zbook G5
- HP Spectre Folio 13
- HP Elite Dragonfly G2
- HP Spectre Folio 13
Lenovo
- ThinkPad X1 Titanium Yoga 2 in 1
- ThinkPad X1 Carbon Gen 9
- ThinkPad X1 Fold
- ThinkPad X1 Nano
- ThinkPad X12 Abnehmbar
- Lenovo Flex 5G
- Lenovo Yoga C630
- Lenovo Miix 630
- Lenovo Yoga 520
- Lenovo Yoga 720 (2-in-1-Modelle)
Microsoft Surface
- Surface Pro 9 mit 5G
- Surface Pro 8 mit LTE
- Surface Go 3 mit LTE


